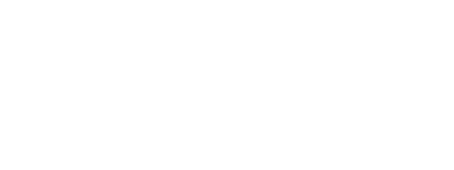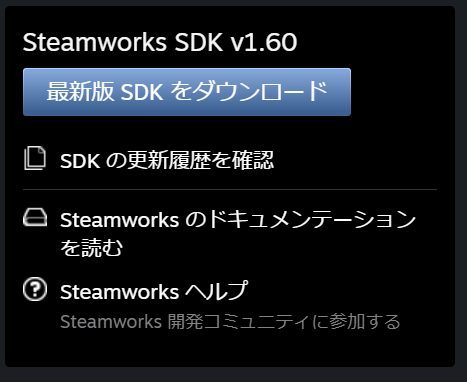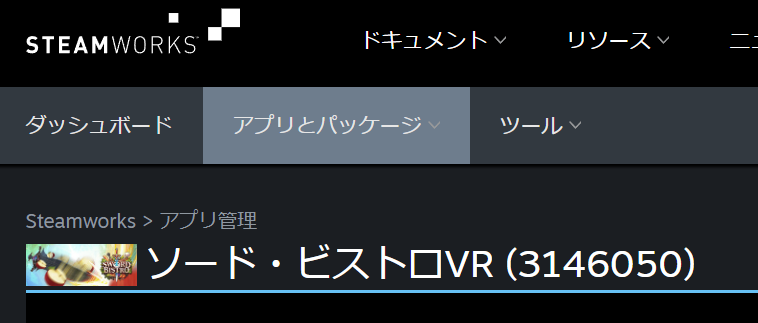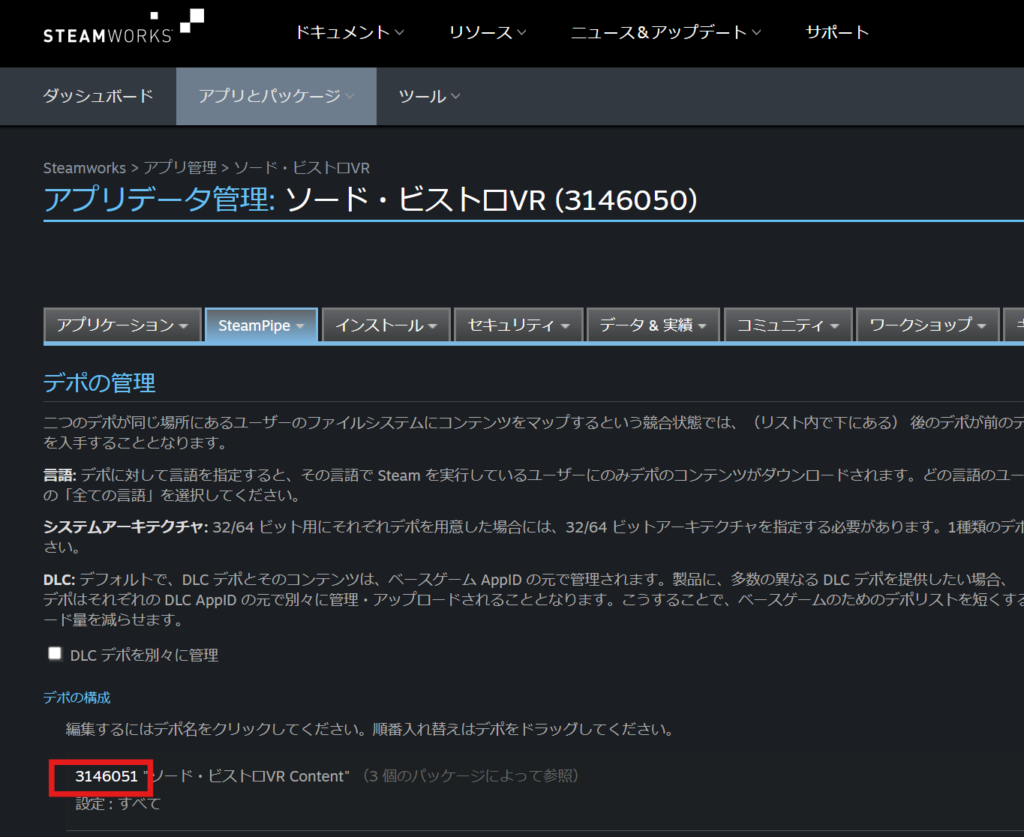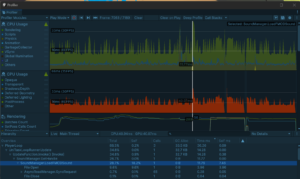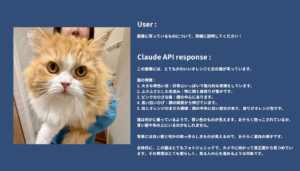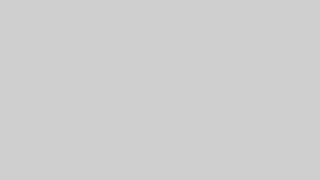Steamworks のビルドアップロード手順についてです。
初回アップロードは「直接デポをアップロードするには、こちら」のところで zip ファイルをアップロードするだけで出来たのですが ▼
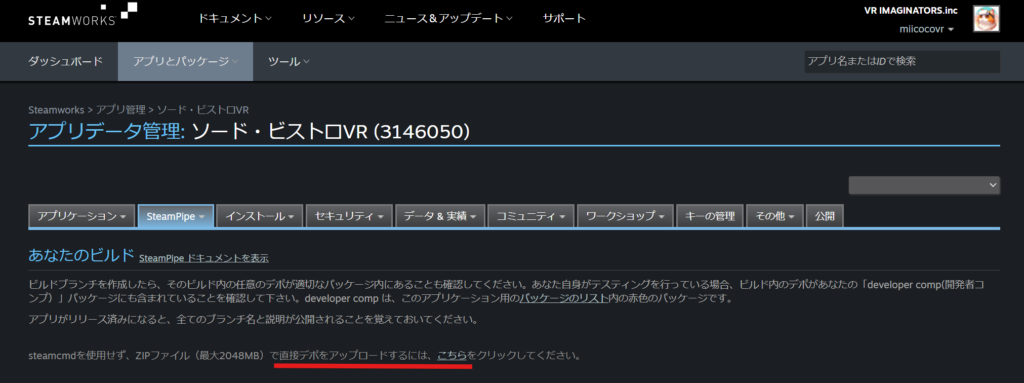
なぜか2回目以降、「アップロード成功!」と出るのにアップロードされたビルドの一覧に表示されず困りました。
そこで、専用ツールを使ったアップロード方法を試したところ正常に追加できたので、手順を記します。
※ Windows環境での、2024年9月10日現在の状況です
目次
Steamworks SDKをダウンロード
- Steamwarksのダッシュボードの右サイドバーに、「最新版SDKをダウンロード」のボタンがあります。そこからSDKをダウンロードします。
- 任意の場所で、ダウンロードしたSDKを解凍します。
- さらに、
sdk/tools/SteamPipeGUI.zipも解凍します。これを使ってアップロードしていきます。
App ID と Depot ID を確認する
この後のアップロードに必要なIDを確認し、控えておきましょう。
Steamwarksのダッシュボードから、対象のアプリの管理画面を開きます。
App ID は、アプリ名の横の数字です。
Depot ID は、SteamPipe > デポ の画面で確認できます。
SteamPipeGUI でアップロードする
最初に解凍したSteamPipeGUIを起動し、項目を入力していきます。
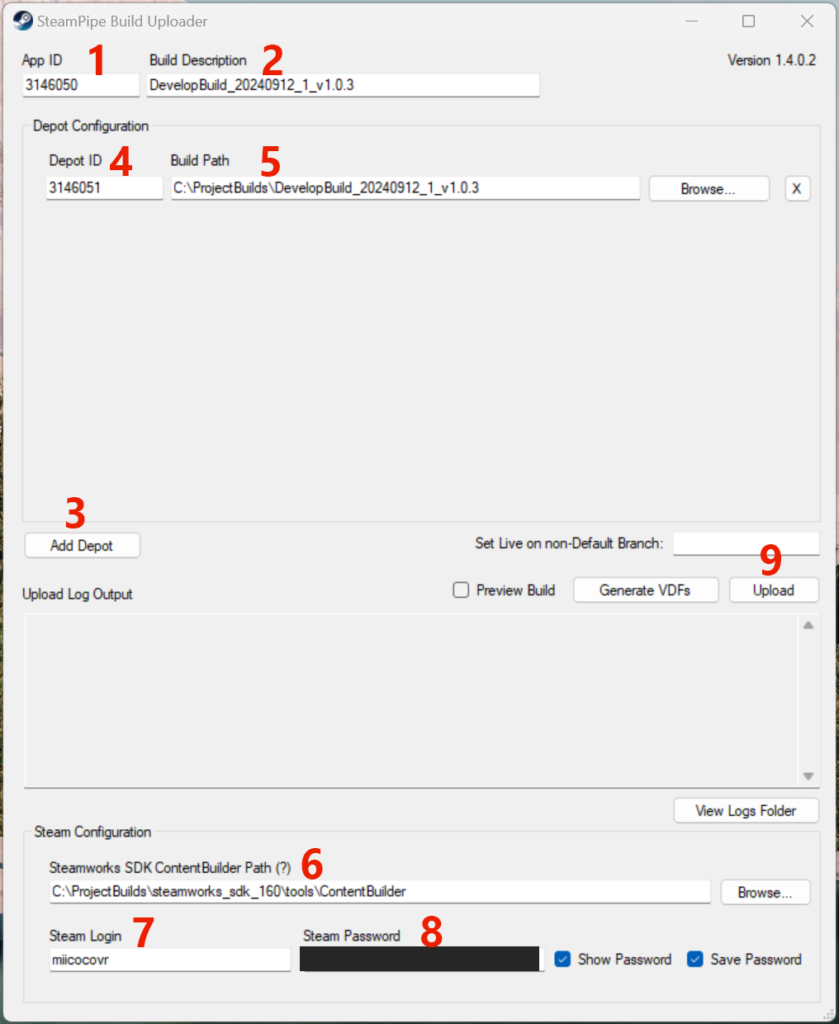
- 先ほど確認した「App ID」
- 「ビルドの説明」を記載します。ユーザには見えないので、管理しやすい形で自由に入力します。
- Depot IDを入力する欄が無い場合は、ここをクリックします。
- 先ほど確認した「Depot ID」
- アプリをビルドしたフォルダへのパスを通します。
- ダウンロードしてきたSDKの中に含まれていた ContentBuilder へのパスを通します。
sdk/tools/ContentBuilderという形でSDKに入っていました。 - Steamwarksに登録している、自分のユーザ名。
- Steamwarksに登録している、自分のパスワード。
- 入力が済んだら、「Upload」を押します。
初回は、コードの入力を求められます。Steamに登録しているメールを確認し、入力しましょう。
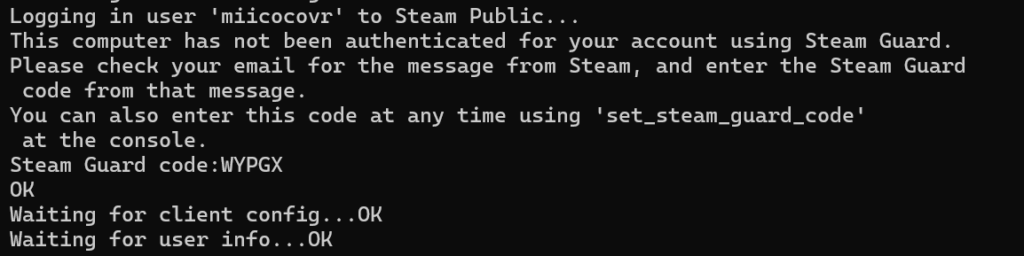
アップロードに成功すると、Steamwarksの SteamPipe > ビルド の一覧にビルドが並びます。
「– アプリブランチを変更 –」のプルダウンメニューで対象のブランチを選択し、適用しましょう。
私の環境では、これで正常にアップロードが出来ました!
お疲れ様でした。